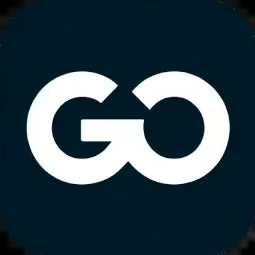Have you ever faced the dreaded blue screen of death, or even worse, your computer just staring at you blankly, as if to say, “I’m done!”? Fear not! Today, we’re diving into the whimsical world of creating a recovery USB drive. This nifty little tool can help fix your computer when it misbehaves, saving you from the brink of despair (and a trip to the local tech wizard). So, grab your flash drive and let’s embark on this adventure!
Why Create a Recovery USB Drive?
First things first—why bother creating a recovery USB drive? Think of it as your computer’s safety blanket. Just like you wouldn’t want to face a winter storm without a cozy sweater, you shouldn’t tackle tech troubles without this handy tool. A recovery USB drive can restore your system in case of catastrophic failures, making it an essential part of your tech arsenal.
Imagine this: you’re halfway through an important project, and suddenly your computer decides it’s time for a nap. A recovery USB drive could be your knight in shining armor! With it, you can troubleshoot problems or even reinstall Windows without having to sweat bullets.
Gathering Your Supplies
Creating a recovery USB drive requires just a few basic items:
- A USB flash drive (at least 8GB—yes, that old one with cat videos won’t cut it).
- Your trusty computer (with Windows 10 or later, please).
- A sprinkle of patience (we recommend at least a pinch).
Make sure to back up any data on the USB drive before proceeding. You don’t want to accidentally erase your collection of memes—or do you?
Step-by-Step Guide to Create Your Recovery USB Drive
Let’s get down to business! Here’s how you can create your very own recovery USB drive:
- Plug in Your USB Drive: Insert that shiny USB stick into your computer. Make sure it’s detected; if not, give it a gentle nudge—or perhaps a motivational speech.
- Open Settings: Click on the Start menu and select “Settings.” It’s usually represented by that little gear icon. We all love gears, right?
- Select Update & Security: Navigate to “Update & Security.” This is where all the magic happens.
- Choose Recovery: On the left side menu, click on “Recovery.” This is where we prepare for battle.
- Create Recovery Drive: Under “Advanced startup,” click on “Restart now.” Once your PC restarts, select “Troubleshoot” then “Advanced options” and finally “Create a recovery drive.”
- Select Your Drive: Choose your USB drive from the list. You’ll want to ensure it’s the correct one; we don’t want to format Aunt Edna’s old photos!
- Follow Instructions: Follow the prompts until your recovery USB drive is created. It may take some time—grab a snack or maybe take a dance break!
And voilà! You now have a recovery USB drive that can save the day whenever your computer throws a tantrum.
Tips for Using Your Recovery USB Drive
Your new creation is not just for show; it’s ready for action! Here are some tips on using it effectively:
- Keep It Safe: Store your recovery USB drive in a safe place. You wouldn’t leave your house keys under the mat—so don’t leave this lying around!
- Regular Updates: Remember to update the recovery drive periodically. Just like software updates, they help keep things running smoothly.
- Practice Makes Perfect: Familiarize yourself with how to use the recovery options available through the USB drive. It’s like training for a marathon—better safe than sorry!
If all else fails and you find yourself deep in tech trouble, remember that sometimes calling in the professionals is perfectly acceptable. After all, even superheroes need sidekicks!
The Bottom Line: Be Prepared!
Create a recovery USB drive today and give yourself peace of mind. This little gadget can save you from countless hours of frustration and keep your work life moving smoothly. Plus, you’ll impress friends with your tech-savvy skills—who knew you could be both cool and prepared?
If you’ve enjoyed this whimsical guide or have any funny tech mishaps to share, feel free to drop your thoughts in the comments below! And remember: technology may fail us sometimes, but with a bit of preparation (and humor), we can always bounce back.
A special thanks to Wired for their original article that inspired this guide! Check out their insights here.
For those interested in further bolstering their tech knowledge, our guide on computer repair may also provide valuable insights. Stay tech-savvy, and may your recovery USB drive always be at the ready!